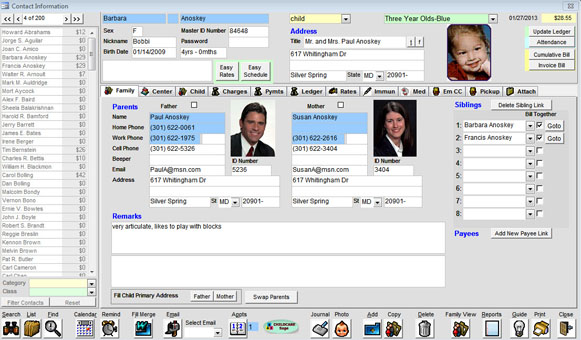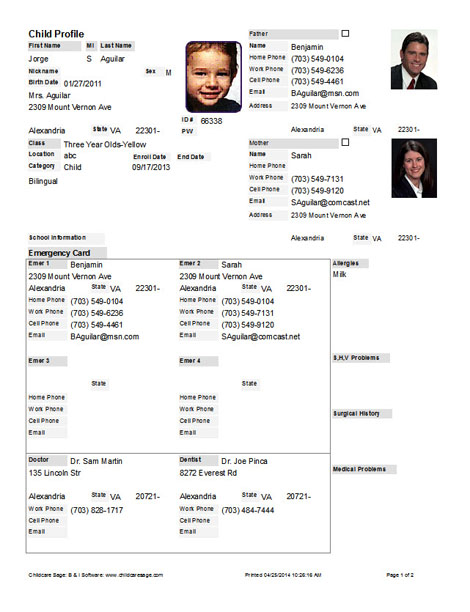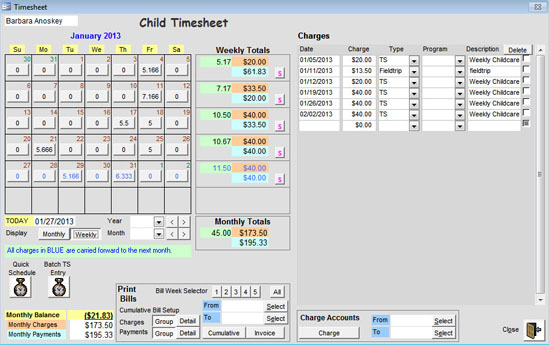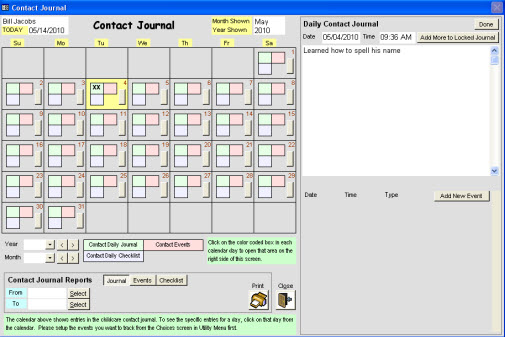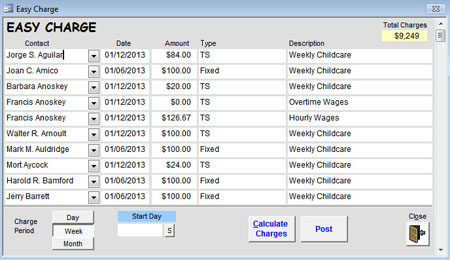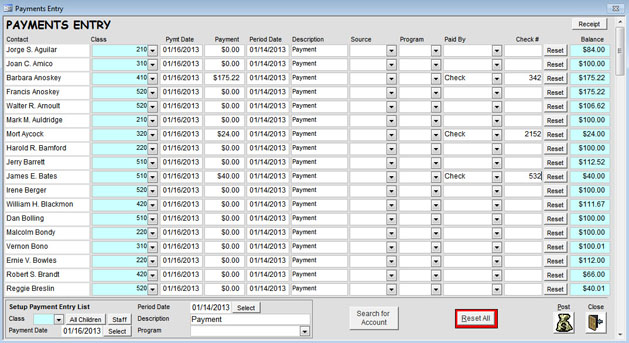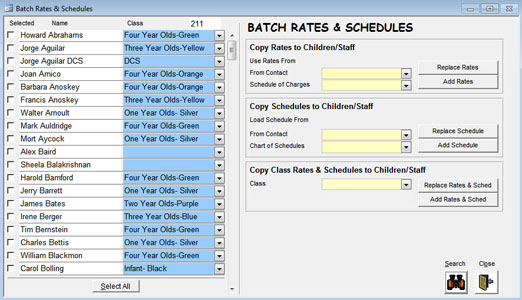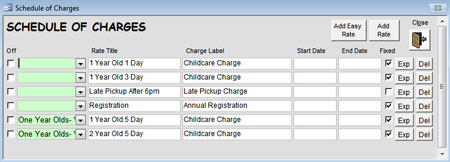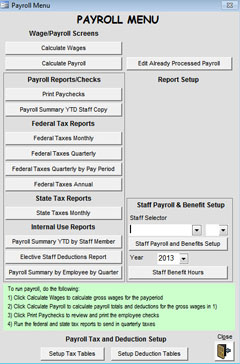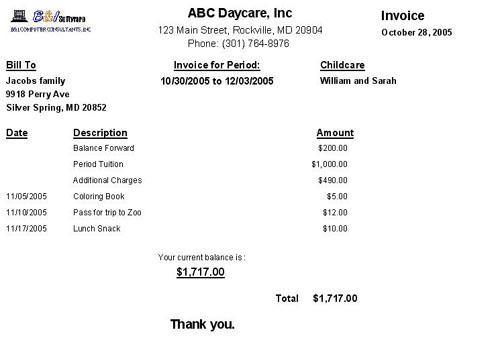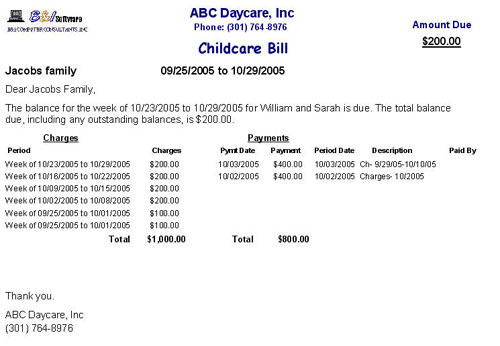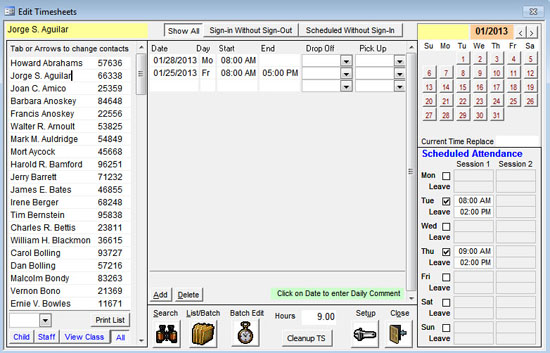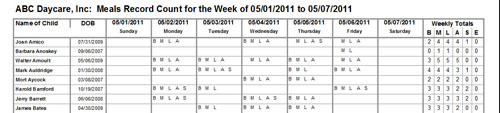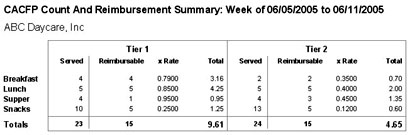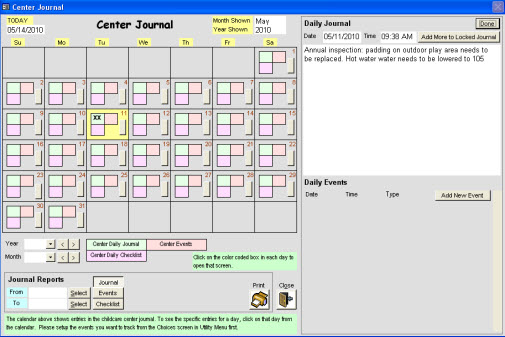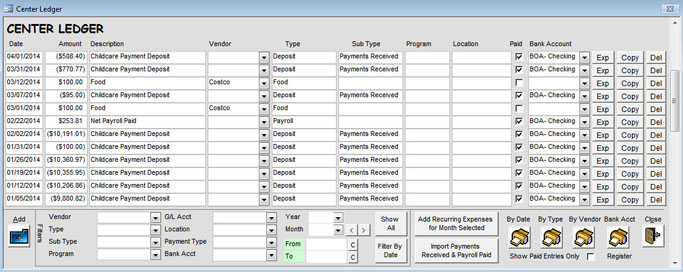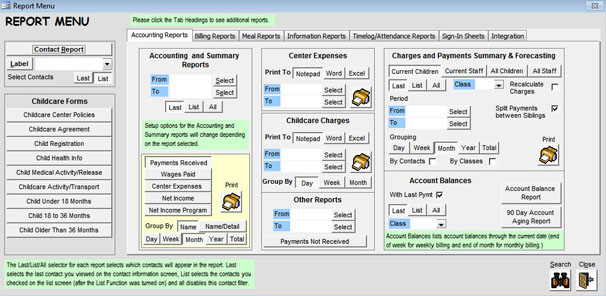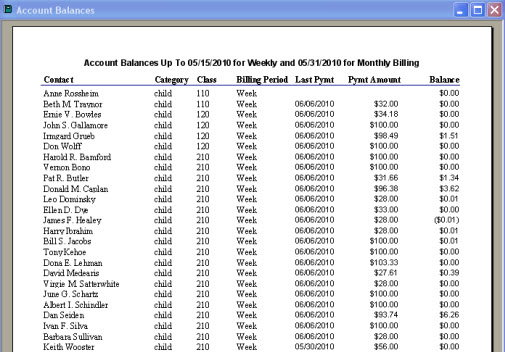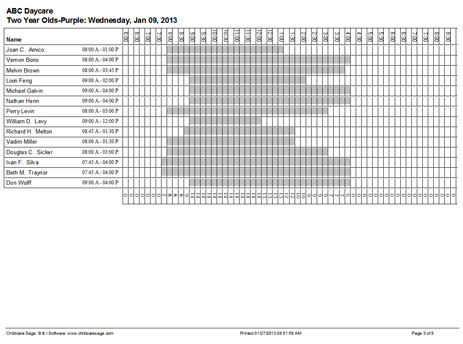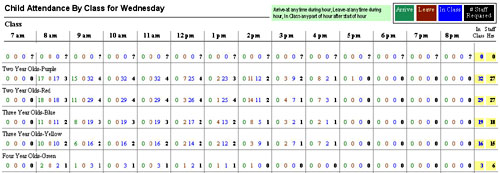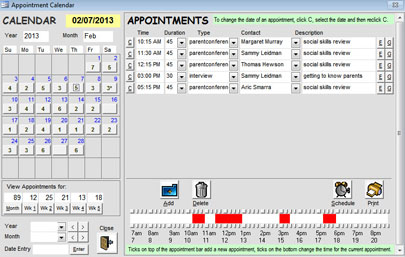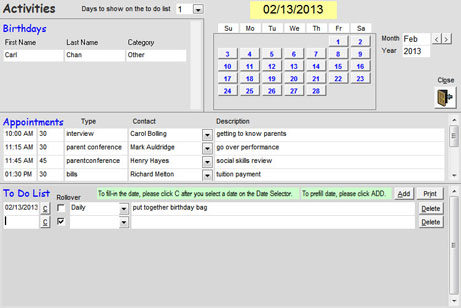|
Home
| Pricing | Order
Now | News | Faq
| User Q & A | Resources
| Screenshots | Forums
| Login
ChildCare Sage™ Sample Screenshot Images Screens in the Childcare Sage are clean and open, with defined entry boxes to help you work faster. Our screens display lots of information to keep you from having to click from screen to screen, and to make you more efficient. Our screens also use soft colors and gray backgrounds, instead of contrasting colors that can distract you. Child and Staff Information Screen
This is the child and staff information screen. You move around the screen by clicking the desired tab in the middle of the screen. You can access different system functions by clicking the icons at the bottom of the screen. The top of the screen always displays the current contact's information regardless of which tab you select. The tabs are organized by type of information. You can move to different children and staff by clicking the person you want on the left side of the screen. Pickup Persons Tab
This tab shows up to 4 authorized pickup persons for each child, along with their photos, contact information and comments. Child Profile Screen
This is a printable report that displays all of a child's information except for schedules, rates, charges, payments and appointments. Most centers print and file this sheet as a paper backup of the child's information. You can also periodically print this profile for parents to mark any changes. Timesheet Entry Screen
This screen graphically shows how many hours the child was at the center for each day of the week, and all of the weeks in a month. There are subtotals for all charges, hours, and payments for each week and totals for the entire month. In addition, any meals the child ate for each day are also displayed. You can edit attendance hours, charges, and meals on this screen. Contact Journal Screen
This screen lets you keep a journal for each child with progress reports, incident records, and activities. You can print any/all of the information in the journal to give to parents. Easy Charge Screen
This screen lets you charge all of your family accounts. You simply enter a date at the bottom left and click Calculate Charges. The system automatically applies the rates in each account. Batch Payment Screen
This screen lets you enter payments in batch instead of going into each account. You fill in the payment chart with names, dates, and descriptions, by entering values into the bottom left section. The only thing left is to put in the payment amounts and types in the corresponding row and click Post. Batch Rates & Schedules Screen
This screen lets you batch copy rates and schedules into child accounts. You simply select the accounts from the left side, then select a rate or schedule from the right side to copy. Schedule of Charges Screen
This screen lets you setup a schedule of charges for your entire center. You can setup rates for the infant class, 3 year old class, etc; plus you can have rates for part-time children (3 day, 1 day, etc), full-time children, etc. You can also setup different types of rates such as late pickup rate, annual registrations, etc. After you setup these rates, you can select which of these rates you want to charge for each child. If you need to change rates (increase the weekly tuition by $10,) you simply change the rate in the Schedule of Charges and you are done. Payroll Menu Screen
This screen lets you setup payroll and benefits for staff. You can then calculate wages for staff and run payroll with full tax withholding. In addition, you can print checks, and run tax reports. Child Bill- Invoice Bill
This bill itemizes childcare charges, other charges (registration, field trip, etc) and payments for any period you select. This is more of a traditional invoice style bill. Child Bill- Cumulative Account History
This bill shows the complete account history for all charges and payments. It is used for account overviews and year end statements. Time Clock
This is the Timeclock program sign in/out screen. This screen lets parents and staff sign themselves in and out. It also shows daily center notes on the right side. Most centers install the timeclock on a separate computer that they place near the entrance or in a hallway. Timeclock Timesheet Editor
This is the timesheet editor screen in the Timeclock program. It lets you edit child and staff timesheets, and see which children and staff signed in but never signed out, and which were scheduled to sign-in but never did. You can also edit timesheets on this screen before the timesheets are transferred back to the Childcare Sage. USDA Meals Count
This is the USDA meal count report. It tracks which meals each child ate over the course of a week. The Childcare Sage can automatically check off meals for each child based on their recorded attendance hours. This report is CACFP compliant and can be simply printed out and sent in. CACFP Reimbursement Report
This is a CACFP reimbursement report organized by tier. You can select the tier rates and the total number of meals that are reimburseable per child per day. There are also options for Free, Reduced, and Paid reimbursements for childcare facilities. This report is CACFP compliant and can be simply printed out and sent in. Center Journal
This screen lets you keep a journal for the center including maintenance and inspection records, incidents, fire alarms, etc. You can print any/all of the information in the journal to keep on file or to use for compliance and regulations.. Center Ledger
This screen lets you track center expenses, deposits, and payments, plus it also includes a bank account register. The Childcare Sage can track your center's finances, create profit/loss and income statements, and print checks. You can also print expense reports grouped by date or type complete with totals. Report Menu
This is the central report menu screen. From this screen, you can print accounting reports that show balances, receivables and payables, center income, childcare payments received and staff payments paid. You can run forecasting reports to tell you how much income you will receive for any future period, and you can also run batch billing reports to print childcare bills and staff paysheets for selected groups, classes, or all children and staff. Account Balance Report with Last Payment
This report shows all current account balances and the last payment made to the account. Class Attendance Chart by the Hour
This is a daily class attendance chart. It shows which children will be in the class in 15 minute blocks. It also counts hows many children will be in the class for Staff ratios. Attendance for Wednesday by the Hour
This is a daily attendance chart that shows how many children are arriving, leaving, and in class for each class for each hour of the day, plus the staffing requirements for each class for each hour of the day. The Childcare Sage also includes empty slot reports, and numerous schedule and sign-in sheet reports. Appointment Calendar
This is the appointment calendar screen. There is a complete appointment system built into the Childcare Sage that lets you schedule and review appointments with parents. Daily To Do List
This is the daily activities screen. You can review your daily activities on this screen including appointments, birthdays, and a to do list. System Choices and Setup
The Childcare Sage is the most flexible and customizable childcare management system on the market. You can completely set up all parts of the system including classes, default billing rates, food and contact categories, expense and payment types, immunizations and certifications, child illnesses and illnesses prone to, and appointment and to do types. Home
| Pricing | Order
Now | News | Faq
| User Q & A | Resources
| Screenshots | Forums
| Login
Childcare
Sage™ Have questions? Contact us at sales@childcaresage.com Copyright © 2017 Childcare Sage™. All rights reserved. |